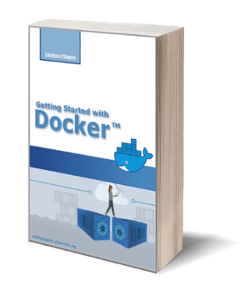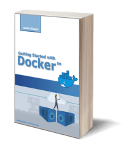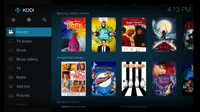
How to transform your Kodi Box in a Netflix-like platform
Posted on 16 Mar 2017
In this article, I’ll show you how to transform your Kodi Box in a Netflix-like platform. Before you read this article I assume:
- you already built your own Kodi Media Center following these instructions;
- you already configured your own Kodi Media Center following these instructions.
Prepare your media files
In order to make your media file recognizable from your Library rename the title of your movies and TV Series using the following format.
For Movies use the Title and Year of Publication separated by “_” and with the media extension:
<Title>_<Year>.<ext>
Here an example:
Alladin_1992.mkv
For TV Shows use the following format:
<Title>/<Title>_<Season>_<Season Number>/<Title>_<Episode Number>x<Season Number>.<ext>
Here an example:
Arrow/Arrow_Season_01/Arrow_01x01.avi
Create your Movies Library
Go on the Movies menu and click on Add videos.
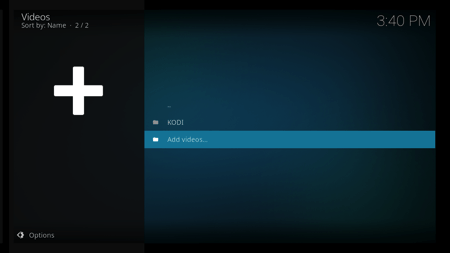
Browse your Movies clicking on the Browse button and selecting the Root Filesystem.
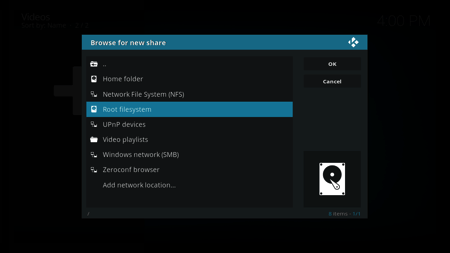
Then select your movies folder that in our case is /media/KODI/Movies. Leave the default name Movies and click OK.
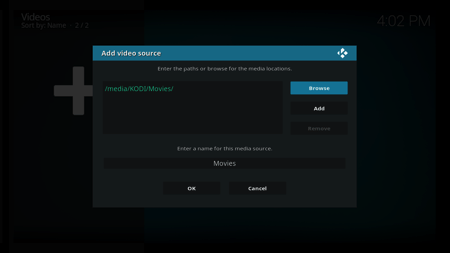
You have to tell Kodi that this folder contains Movies. To do that select “This directory contains”.
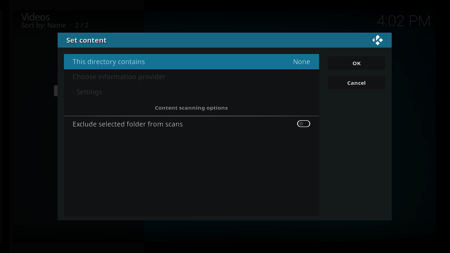
Specify that this folder contains Movies.
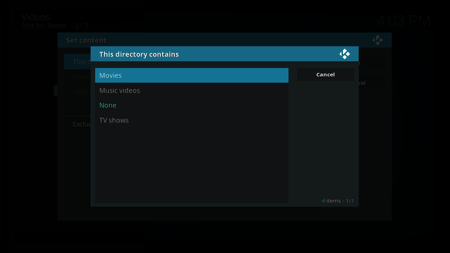
Leave the default settings and click OK.
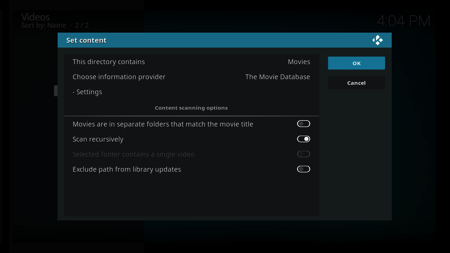
Start to populate the Library selecting Yes when it asks “Do you want to refresh information for all items within this path?”.
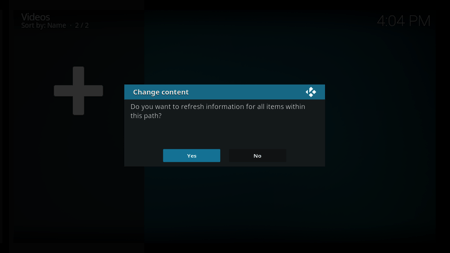
The system will start to download Fan Art from the Movie Database for each film in the /media/KODI/Movies folder.
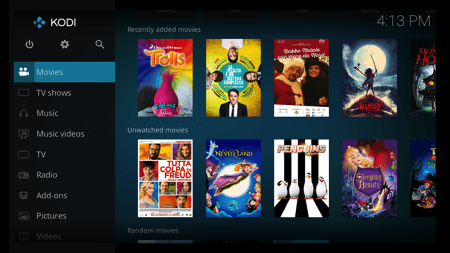
Create your TV Shows Library
With a similar procedure, you can create a TV Shows Library with a style similar to Netflix.
Go on TV Shows and click on Add videos. Follow the same procedure as above but this time select the /media/KODI/TVShows folder. When the system asks for media content, specify the folder contains TV Shows.
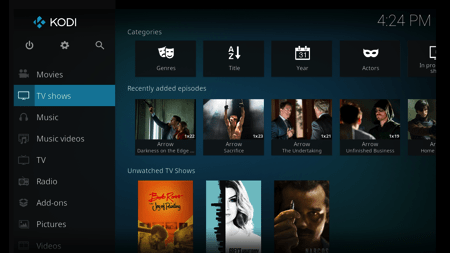
Improve Media Library Performance
Once you created the Media Library for Movies and TV Series you’ll notice that images load is a little bit slow. To speed it up and make the system responsive, you have to reduce the Kodi user interface resolution to 720p. Video will still play at full resolution (e.g. 1080p).
Go to Settings -> System -> Display -> Resolution to change the resolution.